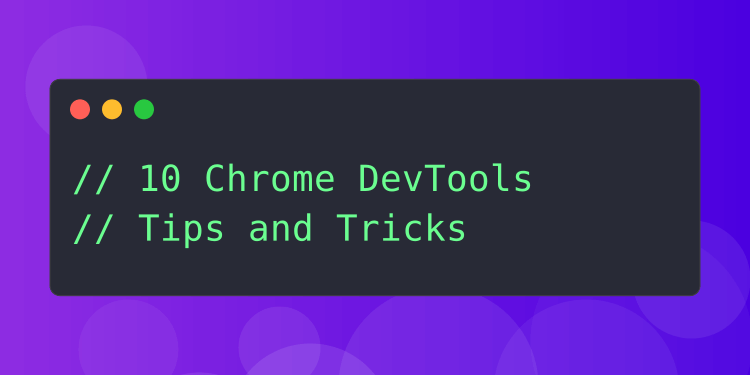
Mục lục
- 1. Giới Thiệu Về DevTools
- DevTools là gì?
- Lịch sử và Sự Phát Triển
- 2. Các Tính Năng Chính Của DevTools
- 1. Console
- 2. Elements
- 3. Network
- 4. Performance
- 5. Memory
- 6. Application
- 7. Security
- 3. Kỹ Thuật Debug Nâng Cao Với DevTools
- 1. Debug JavaScript
- 2. Tối Ưu Hóa Hiệu Suất
- 3. Phân Tích Mạng
- 4. Kiểm Tra Tính Tương Thích
- 4. Tài Nguyên Tham Khảo
- 5. Kết Luận
- Một vài tips nhỏ với DevTools
- 1. Sử Dụng Keyboard Shortcuts
- 2. Tùy Chỉnh Giao Diện DevTools
- 3. Sử Dụng Device Mode Hiệu Quả
- 4. Sử Dụng Thử Nghiệm Hiệu Suất (Performance)
- 5. Debug Mạng (Network)
- 6. Sử Dụng Command Menu
- 7. Theo Dõi và Phân Tích Đường Dẫn Thời Gian (Timeline)
- 8. Tạo Snippet JavaScript
- 9. Sử Dụng Lighthouse Tự Động
- 10. Kiểm Tra Bảo Mật Với Security Panel
- 11. Debug JavaScript Nâng Cao
- 12. Phân Tích Hiệu Suất
- 13. Kiểm Tra Mạng (Network)
- 14. Debug CSS và Layout
- 15. Phân Tích Memory
- 16. Tinh Chỉnh HTTP Requests
- 17. Hỗ Trợ Debug Cho Các Framework và Thư Viện
- 18. Tích Hợp DevTools Với CI/CD
- 19. Tìm Kiếm và Thay Thế Tài Nguyên
Trong thế giới lập trình web hiện đại, việc sử dụng các công cụ phát triển (DevTools) là một phần thiết yếu trong quá trình phát triển và debug ứng dụng web. Đặc biệt đối với lập trình viên front-end, việc làm chủ DevTools không chỉ giúp cải thiện hiệu suất làm việc mà còn là chìa khóa để tối ưu hóa trải nghiệm người dùng. Bài viết này sẽ cung cấp cho bạn cái nhìn sâu sắc về DevTools, từ các tính năng cơ bản đến những kỹ thuật nâng cao, giúp bạn khai thác tối đa công cụ này.
1. Giới Thiệu Về DevTools
DevTools là gì?
DevTools, hay Công cụ Phát triển, là một tập hợp các công cụ được tích hợp sẵn trong các trình duyệt web như Chrome, Firefox, và Edge. Những công cụ này giúp lập trình viên kiểm tra, gỡ lỗi, và tối ưu hóa mã nguồn của ứng dụng web.
Lịch sử và Sự Phát Triển
DevTools đã phát triển từ những công cụ đơn giản như console.log đến những bộ công cụ mạnh mẽ với khả năng kiểm tra và phân tích mã nguồn, mạng, và hiệu suất. Sự phát triển này không chỉ phản ánh sự tiến bộ của công nghệ web mà còn là nhu cầu ngày càng cao trong việc đảm bảo chất lượng sản phẩm.
2. Các Tính Năng Chính Của DevTools
1. Console
Console là một trong những công cụ cơ bản và quan trọng nhất trong DevTools. Nó cho phép lập trình viên in ra thông tin, cảnh báo, và lỗi từ mã nguồn. Tính năng này cực kỳ hữu ích để theo dõi các lỗi runtime và kiểm tra các biến trong thời gian thực.
2. Elements
Tab Elements cung cấp giao diện đồ họa để bạn có thể xem và chỉnh sửa HTML và CSS của trang web. Bạn có thể kiểm tra cấu trúc DOM, thay đổi các thuộc tính CSS, và xem sự thay đổi ngay lập tức trên giao diện người dùng.
3. Network
Tab Network giúp theo dõi tất cả các yêu cầu mạng mà trang web gửi và nhận. Điều này bao gồm các yêu cầu HTTP/HTTPS, các tệp tĩnh như hình ảnh và JavaScript, cũng như các dữ liệu API. Bạn có thể xem thời gian tải trang, phân tích các vấn đề về hiệu suất mạng, và kiểm tra các phản hồi từ server.
4. Performance
Tính năng Performance giúp phân tích hiệu suất của trang web, bao gồm thời gian thực hiện JavaScript, tải trang, và các yếu tố khác ảnh hưởng đến tốc độ trang. Bạn có thể ghi lại và phân tích các hoạt động để tối ưu hóa mã nguồn và cải thiện trải nghiệm người dùng.
5. Memory
Tab Memory cung cấp các công cụ để phân tích và xử lý bộ nhớ. Nó giúp phát hiện các rò rỉ bộ nhớ và tối ưu hóa cách mà ứng dụng sử dụng tài nguyên. Điều này đặc biệt quan trọng trong các ứng dụng lớn và phức tạp.
6. Application
Tab Application cho phép bạn quản lý các tài nguyên của ứng dụng web, bao gồm Local Storage, Session Storage, Cookies, và các tài nguyên khác. Bạn có thể kiểm tra và chỉnh sửa dữ liệu lưu trữ để đảm bảo ứng dụng hoạt động chính xác.
7. Security
Tính năng Security giúp kiểm tra các vấn đề bảo mật của trang web, bao gồm các chứng chỉ SSL, các cảnh báo về bảo mật, và các vấn đề liên quan đến HTTPS. Đảm bảo rằng trang web của bạn an toàn là điều quan trọng để bảo vệ dữ liệu người dùng.
3. Kỹ Thuật Debug Nâng Cao Với DevTools
1. Debug JavaScript
Sử dụng công cụ Debugger trong DevTools để theo dõi và kiểm tra mã JavaScript. Bạn có thể đặt breakpoint, xem các biến và call stack, và thực hiện các bước qua mã nguồn để tìm ra lỗi. Kỹ thuật này giúp tiết kiệm thời gian và xác định các vấn đề một cách nhanh chóng.
2. Tối Ưu Hóa Hiệu Suất
Sử dụng các công cụ như Performance và Lighthouse để phân tích và tối ưu hóa hiệu suất trang web. Lighthouse cung cấp các báo cáo chi tiết về các yếu tố ảnh hưởng đến tốc độ tải trang và hiệu suất tổng thể. Các kỹ thuật tối ưu hóa bao gồm giảm kích thước tệp, tối ưu hóa hình ảnh, và giảm số lượng yêu cầu mạng.
3. Phân Tích Mạng
Sử dụng tab Network để theo dõi và phân tích các yêu cầu mạng. Bạn có thể xem thời gian tải của các tệp, phân tích các lỗi mạng, và tối ưu hóa các yêu cầu HTTP/HTTPS để cải thiện tốc độ trang web.
4. Kiểm Tra Tính Tương Thích
Sử dụng DevTools để kiểm tra và tối ưu hóa tính tương thích của trang web trên các trình duyệt khác nhau và các thiết bị khác nhau. Bạn có thể sử dụng tính năng Device Mode để kiểm tra giao diện người dùng trên các kích thước màn hình khác nhau và đảm bảo rằng trang web hoạt động tốt trên tất cả các nền tảng.
4. Tài Nguyên Tham Khảo
Để tìm hiểu sâu hơn về các tính năng và kỹ thuật của DevTools, bạn có thể tham khảo các tài nguyên sau:
- Hướng dẫn sử dụng DevTools của Google Chrome
- Tài liệu về DevTools trên Mozilla MDN
- Bài viết về DevTools và kỹ thuật debug trên Medium
5. Kết Luận
Làm chủ DevTools là một kỹ năng không thể thiếu đối với bất kỳ lập trình viên front-end nào. Các công cụ và tính năng mà DevTools cung cấp giúp bạn không chỉ phát hiện và sửa lỗi mà còn tối ưu hóa hiệu suất và đảm bảo chất lượng của ứng dụng web. Bằng cách nắm vững các kỹ thuật debug và tối ưu hóa, bạn sẽ trở thành một lập trình viên hiệu quả hơn và mang lại trải nghiệm người dùng tốt hơn.
Hy vọng bài viết này đã cung cấp cho bạn những thông tin hữu ích về việc làm chủ DevTools và các kỹ thuật debug quan trọng. Chúc bạn thành công trong việc phát triển và tối ưu hóa ứng dụng web của mình!
Một vài tips nhỏ với DevTools
1. Sử Dụng Keyboard Shortcuts
DevTools cung cấp nhiều phím tắt hữu ích giúp tăng tốc quy trình làm việc:
- Ctrl + Shift + I (hoặc Cmd + Option + I trên macOS): Mở DevTools.
- Ctrl + Shift + C (hoặc Cmd + Shift + C trên macOS): Bật chế độ chọn phần tử trên trang.
- Ctrl + P (hoặc Cmd + P trên macOS): Mở nhanh tệp trong Sources tab.
- F12 hoặc Ctrl + Shift + I: Chuyển đổi giữa chế độ DevTools và chế độ xem bình thường.
2. Tùy Chỉnh Giao Diện DevTools
Bạn có thể tùy chỉnh giao diện DevTools để phù hợp với nhu cầu của mình:
- Chọn Theme: Vào
Settings>Appearanceđể chọn theme sáng hoặc tối. - Tùy Chỉnh Panels: Bạn có thể kéo và thả các tab để sắp xếp lại các phần của DevTools.
3. Sử Dụng Device Mode Hiệu Quả
Device Mode giúp bạn kiểm tra ứng dụng của mình trên các thiết bị và kích thước màn hình khác nhau:
- Mô Phỏng Các Kích Thước Màn Hình: Sử dụng các cấu hình có sẵn hoặc tạo các cấu hình tùy chỉnh để kiểm tra giao diện trên các thiết bị khác nhau.
- Giả Lập Các Tình Huống Mạng: Thay đổi tốc độ kết nối mạng để kiểm tra cách ứng dụng của bạn hoạt động trong điều kiện mạng yếu hoặc không ổn định.
4. Sử Dụng Thử Nghiệm Hiệu Suất (Performance)
- Ghi Lại Hoạt Động: Sử dụng tính năng Record trong Performance tab để ghi lại toàn bộ quá trình thực hiện trang web và phân tích các vấn đề hiệu suất.
- Phân Tích FPS: Theo dõi số khung hình trên giây (FPS) để đảm bảo rằng các hiệu ứng và chuyển động trên trang web mượt mà.
5. Debug Mạng (Network)
- Lọc Yêu Cầu: Sử dụng các bộ lọc để chỉ hiển thị các yêu cầu loại HTTP bạn quan tâm, như XHR, JS, hoặc CSS.
- Tái Tạo Yêu Cầu: Nhấp chuột phải vào một yêu cầu và chọn “Replay XHR” để gửi lại yêu cầu mà không cần phải tải lại trang.
6. Sử Dụng Command Menu
Command Menu cung cấp một cách nhanh chóng để truy cập các tính năng của DevTools:
- Mở Command Menu: Nhấn Ctrl + Shift + P (hoặc Cmd + Shift + P trên macOS).
- Tìm Lệnh: Nhập tên lệnh bạn muốn thực hiện, chẳng hạn như “Show Console” hoặc “Open Sources Panel”.
7. Theo Dõi và Phân Tích Đường Dẫn Thời Gian (Timeline)
- Sử Dụng
DevTools Protocol: Nếu bạn muốn tích hợp DevTools với các công cụ bên ngoài hoặc tự động hóa một số tác vụ, bạn có thể sử dụng DevTools Protocol để tương tác với DevTools từ bên ngoài.
8. Tạo Snippet JavaScript
- Tạo và Chạy Snippet: Trong Sources tab, bạn có thể tạo các mã snippet JavaScript để thực hiện các tác vụ nhanh chóng trên trang web mà không cần phải viết lại mã nhiều lần.
9. Sử Dụng Lighthouse Tự Động
- Lên Lịch Báo Cáo: Bạn có thể tự động hóa báo cáo hiệu suất và SEO bằng cách tích hợp Lighthouse vào quy trình phát triển của mình để nhận báo cáo định kỳ.
10. Kiểm Tra Bảo Mật Với Security Panel
- Kiểm Tra Chứng Chỉ SSL: Đảm bảo rằng tất cả các tài nguyên trên trang web đều được tải qua kết nối HTTPS để bảo mật dữ liệu người dùng.
Một số mẹo và thủ thuật chuyên sâu hơn để tận dụng tối đa DevTools, giúp bạn xử lý các tình huống phức tạp và nâng cao kỹ năng debug của mình:
11. Debug JavaScript Nâng Cao
- Sử Dụng Conditional Breakpoints: Thay vì đặt breakpoint đơn giản, bạn có thể sử dụng điều kiện để chỉ dừng lại khi một điều kiện cụ thể được thỏa mãn. Nhấp chuột phải vào dòng mã muốn đặt breakpoint, chọn “Add conditional breakpoint”, và nhập điều kiện.
- Trace và Debug Call Stack: Sử dụng các công cụ Stack Trace để theo dõi và phân tích đường đi của các hàm từ điểm lỗi đến điểm khởi đầu. Điều này giúp bạn hiểu rõ hơn về cách mã của bạn thực thi và phát hiện các vấn đề tiềm ẩn.
12. Phân Tích Hiệu Suất
- Sử Dụng Flame Graphs: Trong tab Performance, bạn có thể sử dụng Flame Graphs để phân tích chi tiết các vấn đề hiệu suất. Flame Graphs cung cấp cái nhìn sâu sắc về thời gian thực hiện của các hàm và giúp xác định các điểm nghẽn hiệu suất.
- Hiểu Về Paint Events: Theo dõi các sự kiện paint để xem thời gian mà trình duyệt mất để vẽ các phần tử trên trang. Sử dụng công cụ Paint Flashing để xác định các phần tử gây ra quá nhiều vẽ lại và tối ưu hóa chúng.
13. Kiểm Tra Mạng (Network)
- Sử Dụng HAR Files: Export các yêu cầu mạng dưới dạng HAR (HTTP Archive) để phân tích sâu hơn bằng các công cụ bên ngoài hoặc chia sẻ với đồng nghiệp để phân tích. Bạn có thể sử dụng HAR files để xem xét chi tiết các yêu cầu và phản hồi, cũng như phân tích hiệu suất.
- Tối Ưu Hóa Cache và CDNs: Sử dụng công cụ Network để kiểm tra cách các tệp được lưu trữ trong cache và phân phối qua các mạng phân phối nội dung (CDNs). Điều này giúp bạn tối ưu hóa tốc độ tải trang bằng cách đảm bảo rằng các tài nguyên được phục vụ nhanh nhất có thể.
14. Debug CSS và Layout
- Sử Dụng CSS Grid và Flexbox Overlays: Trong tab Elements, bạn có thể bật overlay cho CSS Grid và Flexbox để dễ dàng xem và kiểm tra các bố cục phức tạp. Điều này giúp xác định các vấn đề về căn chỉnh và phân phối trong bố cục của bạn.
- Sửa Đổi CSS Trong Thời Gian Thực: Thực hiện thay đổi CSS trực tiếp trong DevTools và kiểm tra kết quả ngay lập tức. Sử dụng tính năng “Toggle Element State” để kiểm tra các trạng thái khác nhau như mà không cần thay đổi mã nguồn gốc.
15. Phân Tích Memory
- Tìm Kiếm Rò Rỉ Bộ Nhớ: Sử dụng công cụ Heap Snapshot để phân tích bộ nhớ và tìm kiếm các đối tượng không còn được sử dụng nhưng vẫn chiếm dung lượng. Điều này giúp phát hiện và khắc phục các vấn đề về rò rỉ bộ nhớ.
- Theo Dõi Tăng Trưởng Bộ Nhớ: Sử dụng công cụ Allocation Instrumentation on Timeline để theo dõi sự phân bổ bộ nhớ trong suốt thời gian chạy của ứng dụng và xác định các vấn đề liên quan đến hiệu suất bộ nhớ.
16. Tinh Chỉnh HTTP Requests
- Sử Dụng Network Conditions: Thay đổi các điều kiện mạng trong tab Network để mô phỏng các tình huống như mạng chậm hoặc mất kết nối, giúp bạn kiểm tra cách ứng dụng của bạn phản ứng trong các điều kiện này.
- Analyze WebSocket Communication: Nếu ứng dụng của bạn sử dụng WebSocket, bạn có thể phân tích các giao tiếp WebSocket trong tab Network để kiểm tra dữ liệu gửi và nhận, cũng như xử lý các vấn đề kết nối.
17. Hỗ Trợ Debug Cho Các Framework và Thư Viện
- React DevTools và Vue DevTools: Sử dụng các công cụ mở rộng dành riêng cho các framework như React hoặc Vue để theo dõi và debug trạng thái của các component, kiểm tra các props và state, và phân tích các vòng đời component.
- Angular Augury: Sử dụng công cụ Augury để phân tích cấu trúc của các ứng dụng Angular, theo dõi trạng thái và sự thay đổi trong ứng dụng Angular của bạn.
18. Tích Hợp DevTools Với CI/CD
- Tự Động Hóa Kiểm Tra: Tích hợp các công cụ như Lighthouse vào quy trình CI/CD của bạn để tự động kiểm tra hiệu suất và các tiêu chí chất lượng khi triển khai mã mới. Điều này giúp bạn phát hiện sớm các vấn đề và đảm bảo chất lượng ứng dụng trước khi triển khai.
19. Tìm Kiếm và Thay Thế Tài Nguyên
- Sử Dụng Resource Search: Trong tab Sources, sử dụng công cụ tìm kiếm để nhanh chóng tìm và thay thế tài nguyên cụ thể như các tệp JavaScript hoặc CSS, giúp bạn tiết kiệm thời gian trong việc chỉnh sửa mã nguồn.